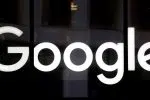iFun Screen Recorder : enregistrer n’importe quelle partie de votre écran d’ordinateur
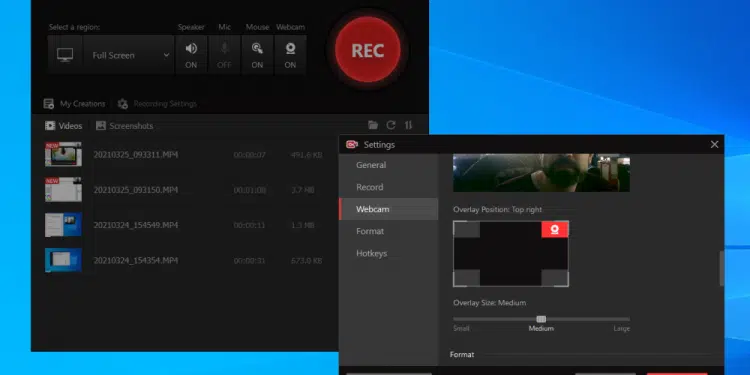
L’enregistrement d’écran d’ordinateur est une astuce pour créer et sauvegarder des contenus visualisés sur un ordinateur. À l’évidence, il faut un outil adapté pour avoir un bon rendu vidéo. C’est le cas de iFun Screen Recorder. Mais comment enregistrer son écran avec cet outil ? Éléments de réponse.
Plan de l'article
Caractéristiques de iFun Screen Recorder
iFun Screen Recorder est un logiciel d’enregistrement d’écran vidéo pour PC créé par Iobit. Conçu et fonctionnel sur Windows 10, ce programme informatique est très utilisé par les youtubeurs, les streamers, entre autres pour créer des flux vidéo.
A découvrir également : Comment trouver mon compte Freebox et le gérer ?
Cela dit, sa particularité se décline par le fait que vous pouvez enregistrer la portion désirée de votre écran d’ordinateur sans gêne. Mieux, il est possible de choisir un enregistrement de la totalité de l’écran.
Il convient de noter que c’est le logiciel le mieux adapté pour les tutoriels. En plus d’être l’idéal, il est gratuit et offre un large accès d’enregistrement vidéo en haute définition (HD).
A lire en complément : La touche Delete : une fonctionnalité méconnue du clavier
Grâce à cet outil, vous avez la capacité d’enregistrer des vidéos sur des plateformes comme : YouTube, Dropbox, etc. Nombreux sont les formats d’enregistrements possibles avec le logiciel iFun Screen Recorder. Il s‘agit entre autres de :
- Mp4;
- AVI ;
- GIF ;
- MKV, etc.
C’est le logiciel d’enregistrement d’écran vidéo le plus performant du moment.
Fonctionnalités de iFun Screen Recorder
Le fonctionnement du logiciel iFun Screen Recorder est axé sur un enregistrement de n’importe quelle partie de votre écran ordinateur. Sa fonction Facecam confère un plus à l’enregistrement en permettant une action combinée entre l’enregistrement d’écran et l’enregistrement de flux vidéo avec webcam. C’est une fonctionnalité très utile pour la création des webinaires et des tutoriels.
De plus, vous avez la possibilité d’y apporter des effets de clics personnalisés permettant de mettre l’accent sur des éléments particuliers. En outre, il peut s’utiliser dans 37 langues. Toutefois, il ne fonctionne que sur le système d’exploitation Windows 10.
Procédure d’enregistrement avec iFun Screen Recorder
L’enregistrement d’écran vidéo avec iFun Screen Recorder se fait suivant trois principales étapes.
Installation, lancement et choix des options d’enregistrement
Le préalable avant tout enregistrement sur un ordinateur est le téléchargement du logiciel iFun Screen Recorder sur votre ordinateur. Ensuite, installez le logiciel et lancez-le. Le lancement du logiciel vous redirigera vers une page avec plusieurs onglets que sont :
- sélectionnez une région qui sert à choisir la partie à enregistrer sur votre ordinateur ;
- microphone permettant un enregistrement d’écran, le micro étant branché ;
- souris pour les éventuels clics de souris dans la vidéo ;
À cela s’ajoute l’option de webcam lorsque vous désirez faire un enregistrement d’écran avec une sortie vidéo de votre webcam.
Paramétrage d’enregistrement
Cette deuxième étape qu’est le paramétrage est aussi importante pour avoir un enregistrement de qualité. Ainsi, vous devez effectuer tous les réglages nécessaires pour l’obtention d’une vidéo en haute définition.
Pour ce faire, il suffit de cliquer sur l’onglet « paramètres d’enregistrement » situé sur l’interface du logiciel (en bas). Vous y ferez les paramétrages nécessaires liés aux éléments suivants :
- le format du fichier vidéo ;
- la qualité de la vidéo ;
- la fréquence d’image ;
- la présence ou non de filigrane.
Lorsque ces différents éléments sont ajustés selon vos besoins, vous pouvez passer à l’enregistrement.
Enregistrement proprement dit
L’étape d’enregistrement proprement dit consiste à cliquer sur le bouton enregistrer. Une fois que cela est fait, un décompte de pré-enregistrement commencera. Au bout de quelques secondes, l’enregistrement aura commencé automatiquement. Vous pourrez suivre au fur et à mesure que l’enregistrement se poursuit afin d’y apporter les petites touches pour le résultat escompté.