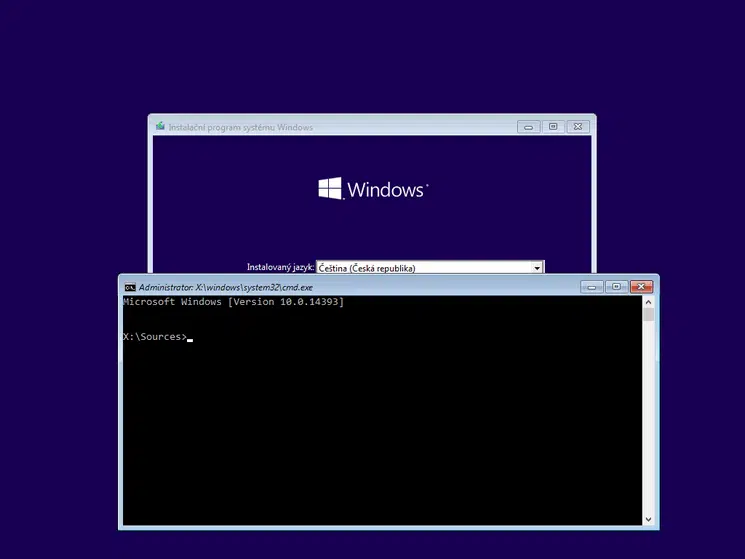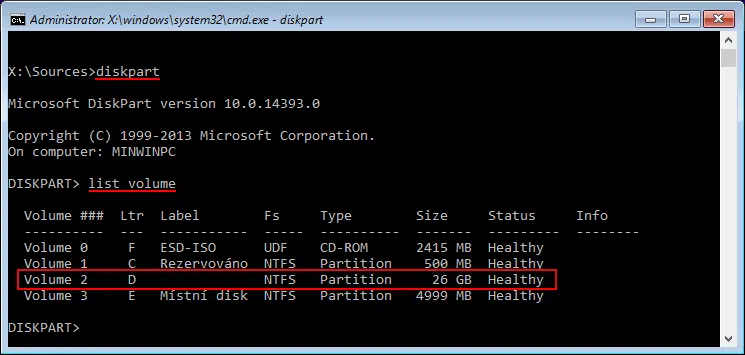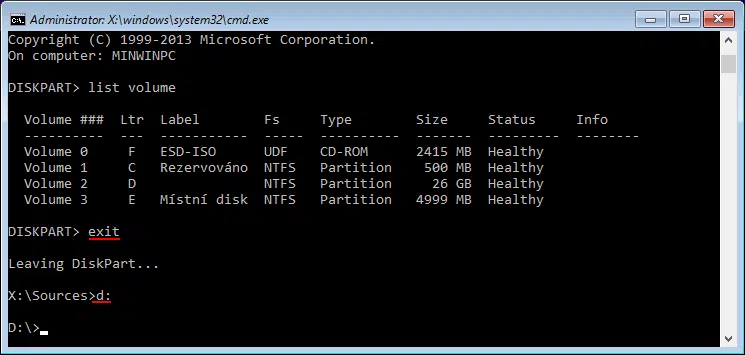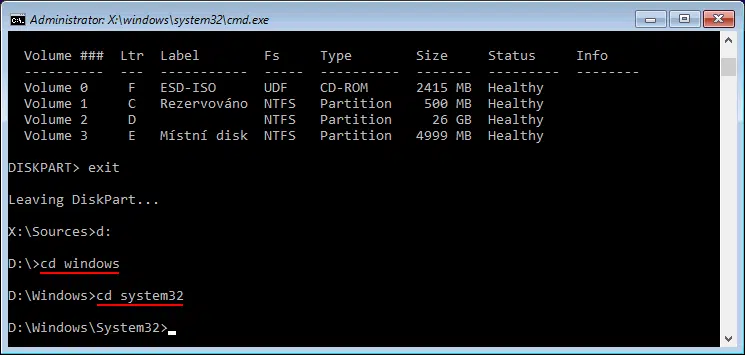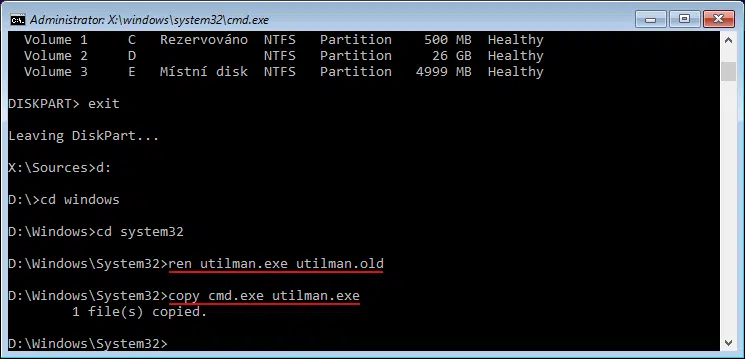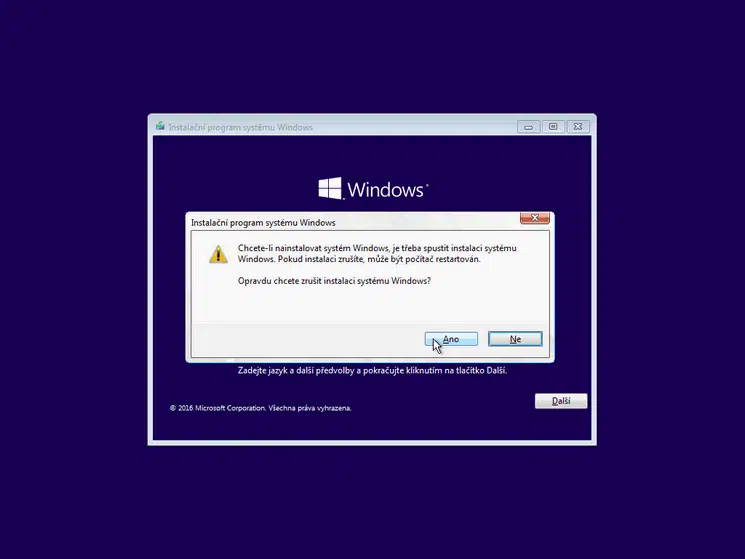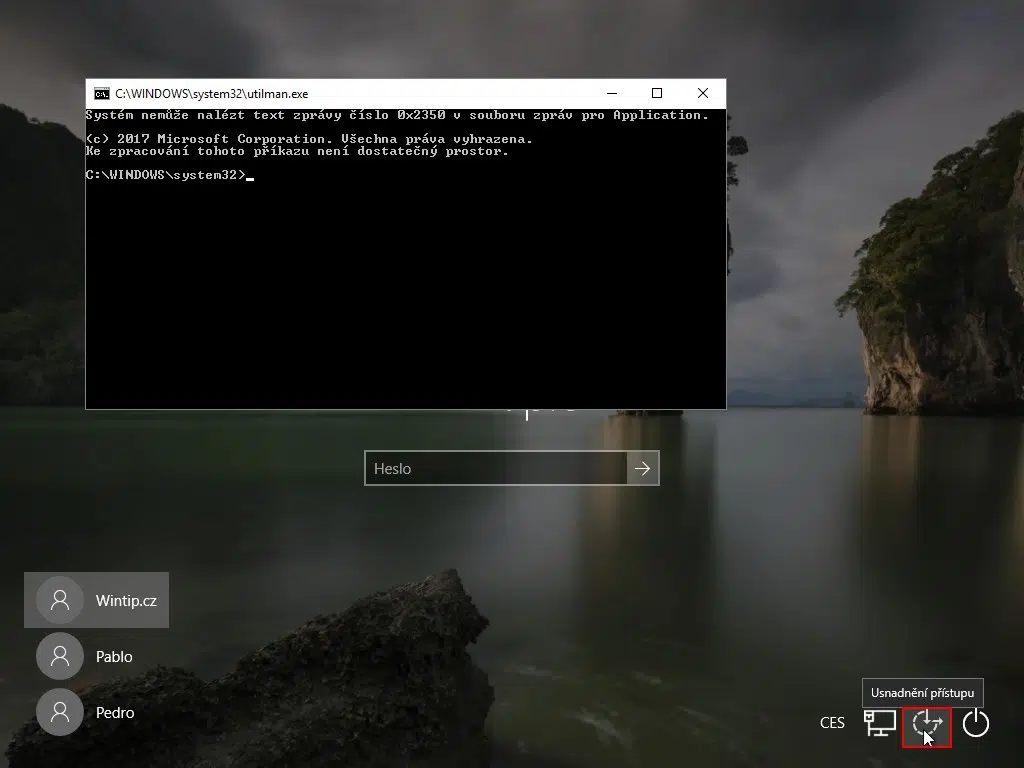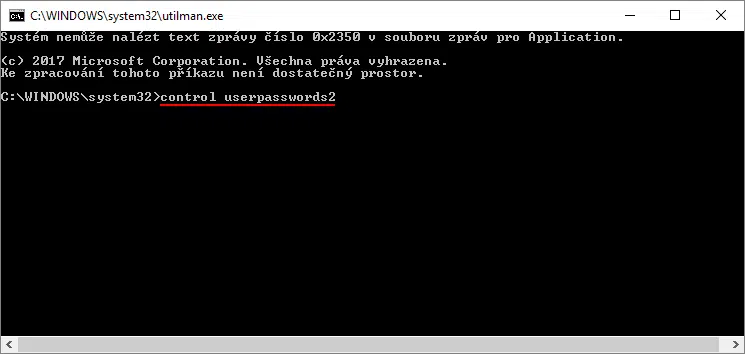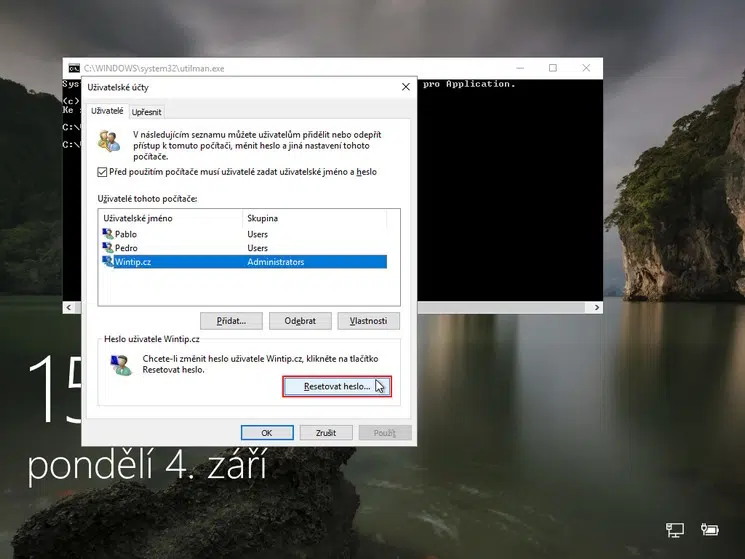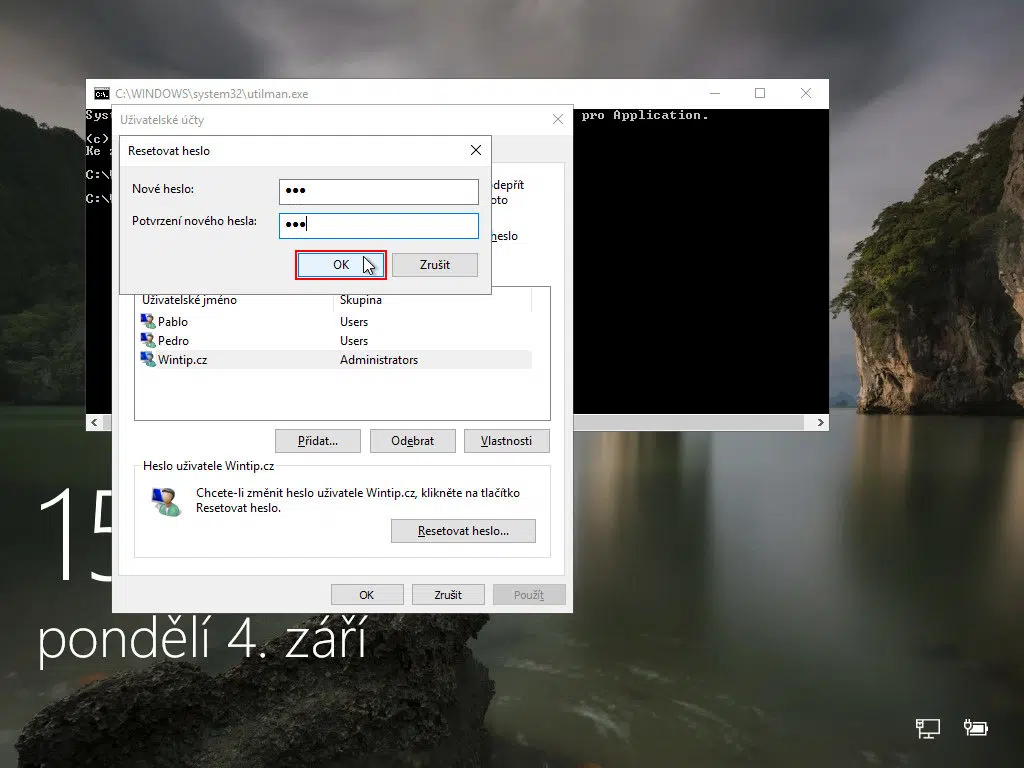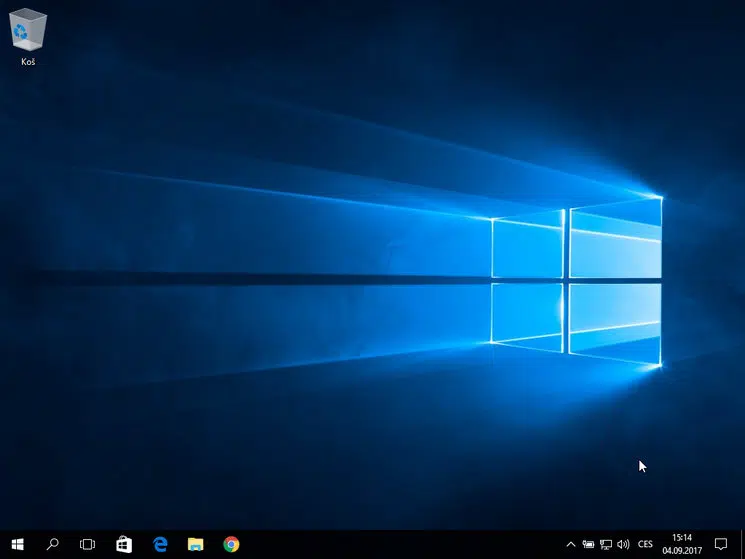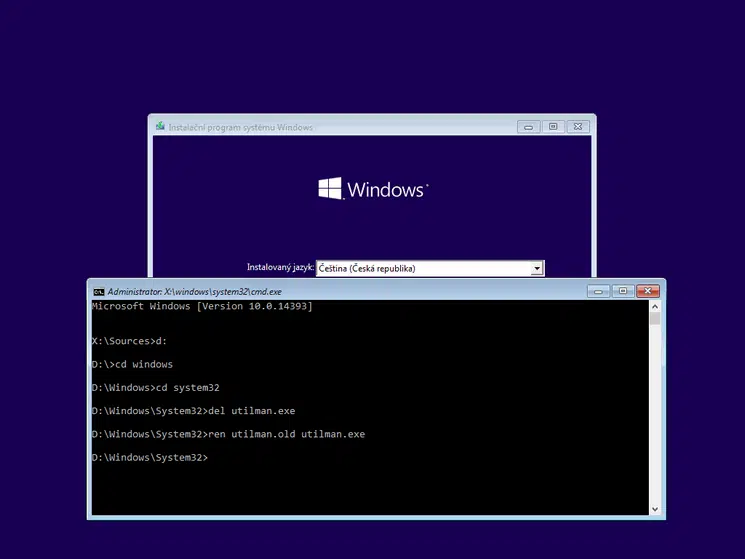Comment déverrouiller un ordinateur lorsque le mot de passe est oublié ?
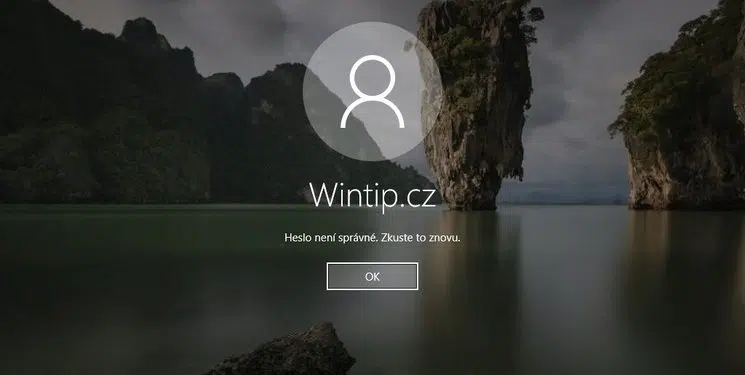
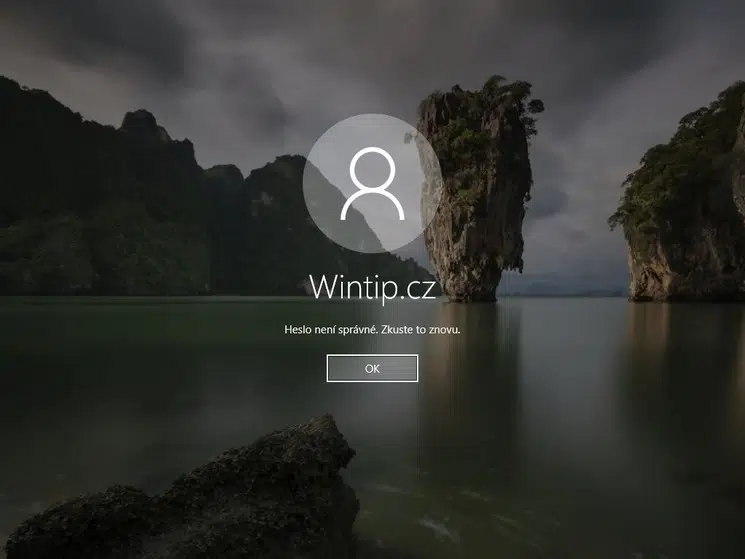
A lire également : Compte Microsoft : obligatoire ou recommandé ? Les réponses ici !
Vous aurez besoin du support d’installation de Windows 10 pour accéder à votre ordinateur, que vous pouvez créer à l’aide de l’outil de création de médias de Microsoft.
Créez le média à l’aide d’un simple assistant. Vous avez le choix entre un CD/DVD et une clé USB. Dans le cas de l’USB, vous aurez besoin d’au moins 4 Go de capacité. Aussi, n’oubliez pas que toutes les données du lecteur USB seront supprimées.
A lire également : Comment se connecter à votre boîte mail Akeonet
L’ étape suivante consiste à démarrer l’ordinateur à partir du support d’installation créé . Lorsque la fenêtre d’installation de Windows apparaît, appuyez sur le raccourci clavier . L’invite de commande du système d’exploitation Windows démarre.
Tout d’abord, vous devez trouver la lettre du disque sur lequel Windows sont installés. Pour ce faire, utilisez la commande « diskpart ». Confirmez la commande à l’aide de la touche. Ceci est suivi de la commande « feuille de volume « , qui répertorie toutes les unités.
Dans ce cas, il est Windows installé sur le lecteur D : .
Quittez Diskpart avec la commande « exit ». Basculer sur le disque D : en utilisant la commande « d : ».
Confirmez les commandes avec la touche.
Continuez les commandes » cd windows « et » cd system32 ». Cela vous amène au dossier D:WindowsSystem32 .
Maintenant renommez utilman.exe (exécute Accessibilité) et lancez l’application de ligne de commande à sa place. Les commandes se présentent comme suit :
» ren utilman.exe utilman.old «
» copier cmd.exe utilman.exe «
Fermez l’invite de commandes et cliquez sur la croix pour annuler l’installation de Windows. En conclusion, confirmez toujours l’annulation de l’installation avec le bouton « Oui ».
Laissez le système d’exploitation normal s’exécuter.
Sur l’écran d’accueil avec le champ mot de passe, cliquez sur l’icône « Accessibilité ». Parce que vous avez remplacé cette application par une ligne de commande, seule celle avec les droits d’administrateur démarre.
À l’invite de commandes, tapez la commande » control userpasswords2 « et appuyez sur.
La commande control userpasswords2 a lancé l’application Comptes d’utilisateurs .
Sélectionnez votre nom d’utilisateur et cliquez sur « Réinitialiser le mot de passe… ».
Remplissez le nouveau mot de passe et cliquez sur le bouton « OK ».
Cliquez sur le bouton « OK » pour fermer la fenêtre Comptes d’utilisateurs . Fermez également l’invite de commande.
Maintenant, vous pouvez entrer le mot de passe nouvellement créé dans Windows.
Si tout a réussi, alors vous êtes connecté sous votre compte et votre nouveau mot de passe.
Lorsque vous faites ce dont vous avez besoin, c’est une bonne idée de faire reculer les modifications apportées.
Démarrez à nouveau le système d’exploitation à partir du support d’installation, appuyez sur le raccourci clavier et entrez les commandes dans l’invite de commandes (échangez la lettre du disque contre la vôtre) :
» d : «
» cd windows «
» cd system32 «
» del utilman.exe «
» ren utilman.old utilman.exe «
Confirmez les commandes avec la touche. En conclusion, redémarrez l’ordinateur.
Il ressort de cette instruction que si d’autres personnes ont accès à votre ordinateur, même un compte cloud ne protégera pas parfaitement vos données.
ASTUCE : Comment supprimer un mot de passe au démarrage de Windows 10