Comment créer un dépliant à 3 volets sur word : le guide complet étape par étape
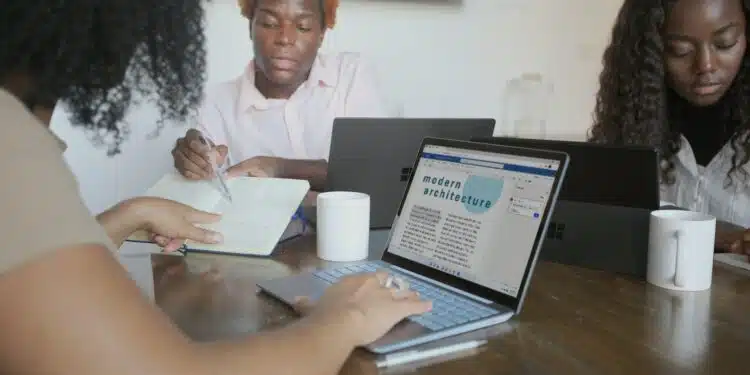
Pour faire connaître un produit, un service, un événement, ou diffuser des informations, optez pour un dépliant à 3 volets. Avec Microsoft Word, cette solution pratique et économique devient facile à réaliser. Nous vous expliquons comment procéder dans ce guide détaillé.
Plan de l'article
Créer un nouveau document
Pour créer un nouveau document Word, faites comme suit :
A lire en complément : 5 avantages d'un logiciel de livraison puissant
- cliquez sur l’icône de Word sur votre bureau ou dans votre menu Démarrer ;
- cliquez sur Nouveau dans la fenêtre qui se présente ;
- choisissez Document vierge dans la liste des modèles disponibles.
Vous obtenez ainsi une page blanche à compléter.
Définir l’orientation et le nombre de colonnes
Cette étape demande de :
A découvrir également : Le clavier ortholinéaire : ergonomie et efficacité
• cliquer sur l’onglet Mise en page et sur Orientation ;
• choisir Paysage pour d’orienter la page horizontalement ;
• cliquer sur l’onglet Mise en page et sur Colonnes ;
• choisir Trois pour diviser la page en trois parties équivalentes.
Vous avez ainsi créé les trois volets de votre dépliant.
Créer des zones de texte pour le titre et le contenu du dépliant
Pour cette troisième étape, vous devez :
- ouvrir l’onglet Insertion et cliquer sur Zone de texte ;
- sélectionner Zone de texte simple et la tracer dans le premier volet de la page ;
- modifier sa taille et sa position avec les poignées qui entourent la zone ;
- saisir le titre de votre dépliant dans la zone de texte.
Vous pouvez personnaliser la police, la taille, la couleur et l’alignement du texte avec les options de l’onglet Accueil ou de l’onglet Format. Faites la même chose pour insérer des zones de texte dans les autres volets de la page. Vous pouvez y mettre le contenu de votre dépliant, comme des images, des tableaux, etc.
Insérer des éléments visuels comme des images, des listes à puces, des tableaux ou d’autres
Pour ajouter des éléments visuels comme des images, des listes à puces, des tableaux ou d’autres, suivez ces étapes :
• ouvrez l’onglet Insertion et sélectionnez l’élément que vous voulez mettre (par exemple Image, Forme, Icône, Graphique, etc.) ;
• choisissez l’élément dans la fenêtre qui apparaît ou dessinez-le sur la page ;
• modifiez sa taille, sa position et son style avec les poignées qui entourent l’élément ou avec les options de l’onglet Format qui apparaît quand vous sélectionnez l’élément.
Ces éléments embellissent votre dépliant, captent l’attention et illustrent votre propos.
Faire le verso du dépliant
Le verso du dépliant à 3 volets avec Microsoft Word se réalise en répétant les mêmes étapes que pour le recto.
- Insérez une nouvelle page blanche en allant dans l’onglet Insertion et en cliquant sur Page.
- Refaites les étapes 2 à 4 pour faire les trois volets du verso du dépliant.
Vous pouvez y ajouter les informations complémentaires ou secondaires, comme vos coordonnées, vos partenaires ou vos références.
Enregistrer le document au format PDF
Voici la démarche à suivre.
- Ouvrez le menu Fichier et sélectionnez Enregistrer sous.
- Choisissez le dossier où vous voulez conserver votre document.
- Donnez-lui un nom clair.
- Dans la liste déroulante Type, choisissez PDF.
- Cliquez sur Enregistrer.
Vous avez ainsi créé un fichier PDF qui conserve le formatage et la mise en page de votre dépliant.
En suivant parfaitement toutes ces étapes, vous réussirez à créer votre dépliant à 3 volets.






