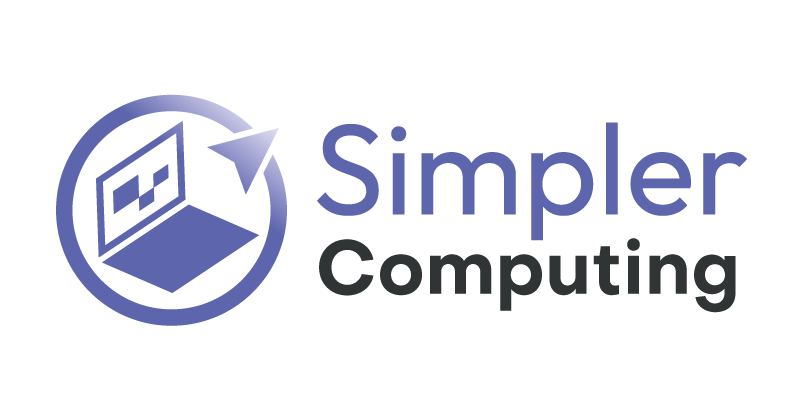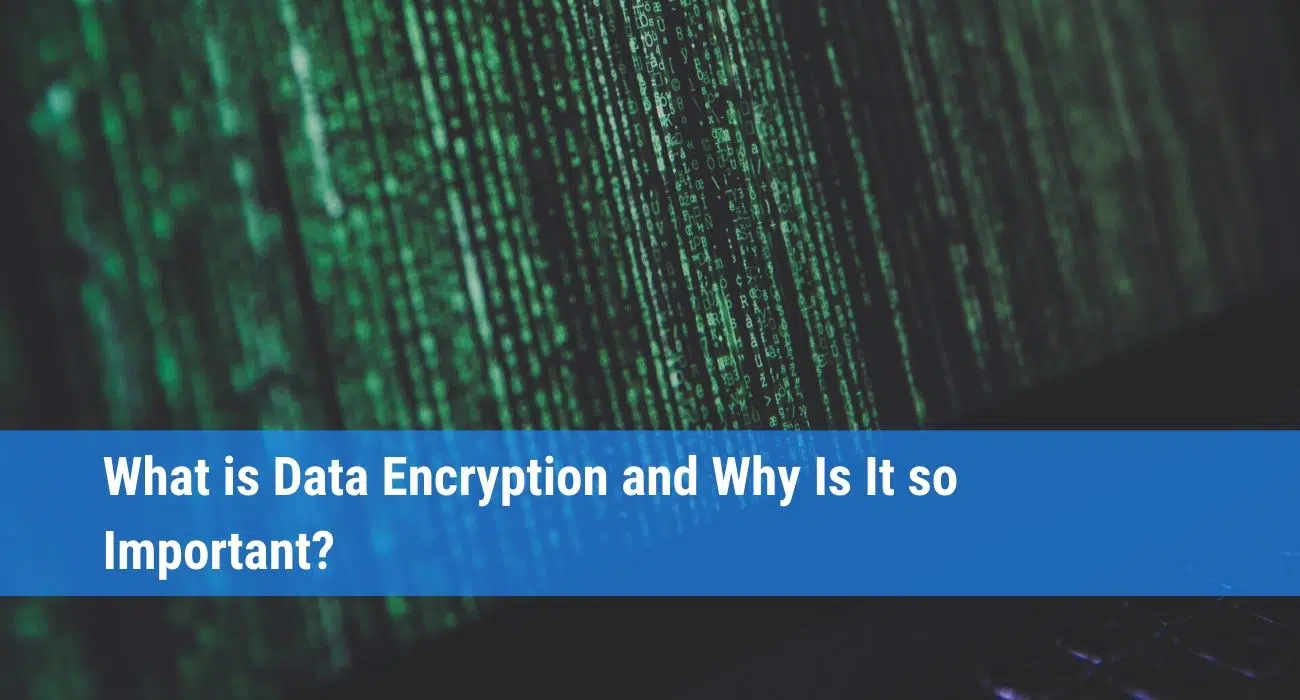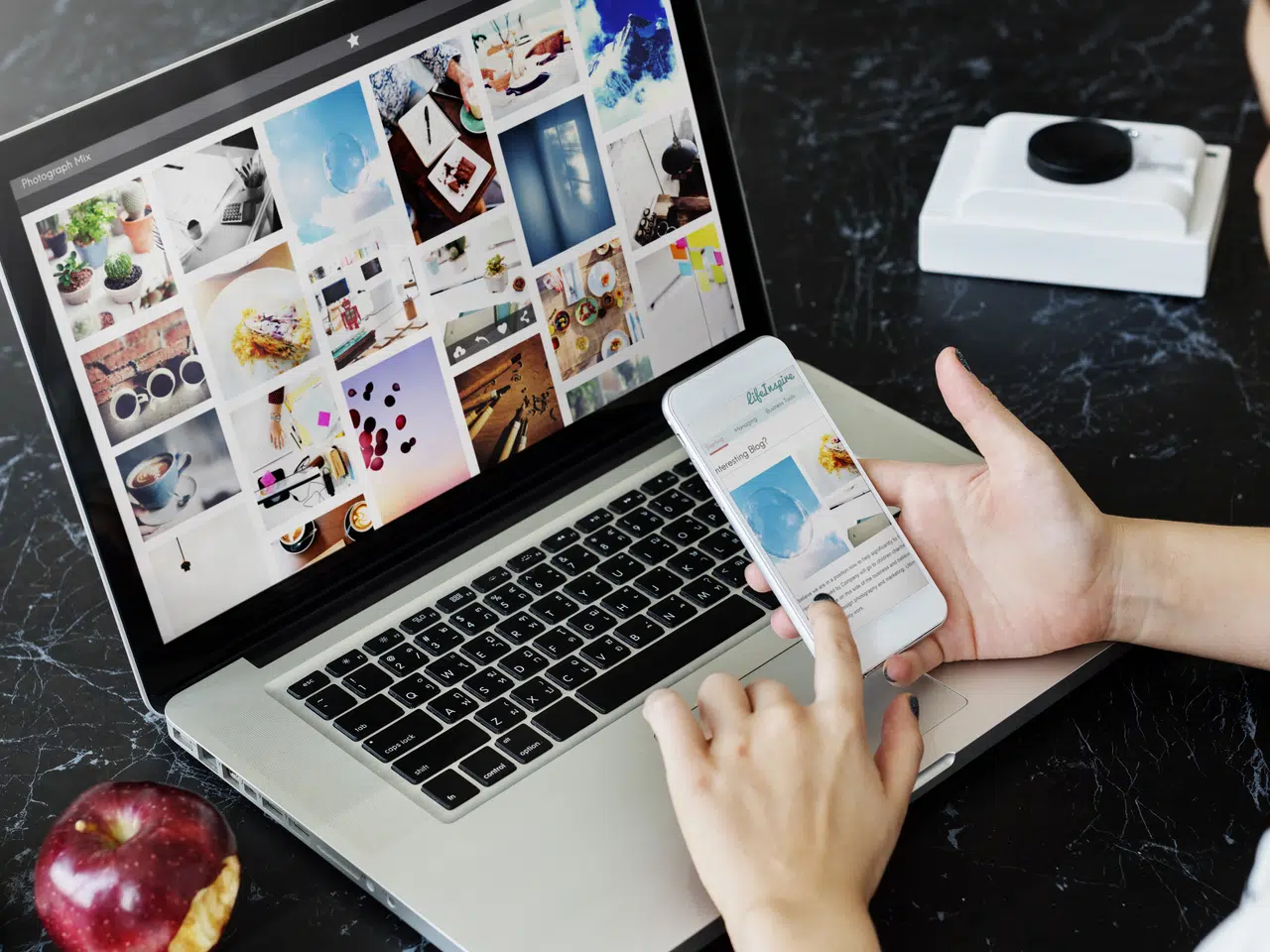Office 365, la suite bureautique de Microsoft, ne cesse d’évoluer pour répondre aux besoins des utilisateurs modernes. Parmi les fonctionnalités les plus attendues, la transcription audio a fait son apparition, permettant de transformer la parole en texte rapidement et avec précision. Une avancée particulièrement utile pour les professionnels, les étudiants et tous ceux qui souhaitent gagner du temps dans la prise de notes.
Cette fonctionnalité est intégrée dans Word, facilitant ainsi la création de documents à partir de réunions, d’interviews ou de conférences. Les utilisateurs peuvent donc se concentrer sur l’écoute et l’interaction, laissant Office 365 se charger de la transcription.
Présentation de la fonctionnalité de transcription dans Office 365
Microsoft, toujours à la pointe de l’innovation, a intégré la fonctionnalité Transcribe dans sa suite Office 365. Cette fonctionnalité révolutionnaire utilise l’intelligence artificielle et les Azure Cognitive Services pour transcrire des fichiers audio et vidéo avec une grande précision.
Fonctionnalités et avantages
La fonctionnalité de transcription dans Office 365 se distingue par plusieurs caractéristiques clés :
- Intégration dans Microsoft Word et Microsoft Teams : Les utilisateurs peuvent accéder à Transcribe directement depuis ces applications, facilitant la création de documents à partir d’enregistrements audio ou vidéo.
- Stockage sécurisé : Les enregistrements transcrits sont automatiquement stockés dans OneDrive, garantissant une accessibilité et une sécurité optimales.
- Reconnaissance vocale avancée : Grâce à l’intelligence artificielle, la reconnaissance des paroles est précise, permettant de capter même les nuances de la voix.
Fonctionnement
Pour utiliser la transcription dans Microsoft Word, accédez au volet Transcrire dans la version web de l’application. Sélectionnez ‘Charger un fichier audio’ pour importer votre enregistrement. Une fois le fichier traité, la transcription apparaît dans le volet, prête à être insérée dans votre document.
Applications pratiques
Les usages de cette fonctionnalité sont multiples :
- Réunions Teams : Transcrire vos réunions pour en conserver une trace écrite détaillée.
- Interviews : Gagnez du temps en transcrivant automatiquement les entretiens.
- Conférences : Transformez les interventions orales en documents écrits facilement partageables.
Microsoft ne se contente pas de suivre les tendances ; il les crée. Avec Transcribe, la firme de Redmond simplifie la gestion des contenus audio et vidéo, rendant la transcription accessible à tous.
Comment utiliser la transcription dans Microsoft Teams
Pour tirer pleinement parti de la fonctionnalité Transcribe dans Microsoft Teams, commencez par organiser une réunion. Une fois la réunion démarrée, cliquez sur les trois points (menu des options) en haut de l’écran et sélectionnez Transcription. Cette action lancera automatiquement la transcription en temps réel de la conversation.
Étapes détaillées
- Démarrer la réunion : Lancez votre réunion Teams comme d’habitude.
- Accéder au menu des options : Cliquez sur les trois points situés en haut de l’interface Teams.
- Sélectionner Transcription : Choisissez l’option Transcription dans le menu déroulant.
Une fois activée, la transcription s’affiche dans un volet à droite de l’écran. Vous pouvez suivre en direct la conversion du discours en texte. L’interface permet aussi de marquer des passages spécifiques pour une consultation ultérieure.
Gestion des transcriptions
Les transcriptions sont automatiquement stockées dans OneDrive, offrant un accès sécurisé et une gestion centralisée des fichiers. Vous pouvez :
- Télécharger les transcriptions : Accédez à OneDrive pour télécharger le fichier texte de la transcription.
- Partager les fichiers : Les transcriptions peuvent être partagées avec les participants ou d’autres membres de votre organisation.
Grâce à l’intelligence artificielle et aux Azure Cognitive Services, la transcription dans Microsoft Teams offre une précision remarquable, facilitant la documentation et le partage des contenus de réunion.
Avantages et limites de la transcription dans Office 365
Avantages : La transcription automatique intégrée à Microsoft Teams et Microsoft Word offre plusieurs bénéfices notables. Premièrement, elle simplifie la documentation des réunions et discussions, permettant de se concentrer sur l’essentiel sans se soucier de prendre des notes manuelles. La technologie repose sur l’intelligence artificielle et les Azure Cognitive Services, garantissant une précision élevée dans la reconnaissance vocale. Les fichiers transcrits sont stockés dans OneDrive, offrant une accessibilité et une sécurité optimales.
Limites : Malgré ses nombreux atouts, la fonctionnalité présente certaines limitations. La transposition de l’audio en texte peut rencontrer des difficultés avec les accents prononcés ou les bruits de fond. La qualité de la transcription dépend fortement de la clarté de l’enregistrement audio. Cette fonctionnalité est essentiellement disponible pour les langues les plus courantes, ce qui peut restreindre son utilité pour des utilisateurs ayant besoin de transcriptions dans des langues moins répandues.
| Produit | Fonctionnalité | Technologie |
|---|---|---|
| Microsoft Teams | Transcribe | Intelligence Artificielle, Azure Cognitive Services |
| Microsoft Word | Transcribe | Intelligence Artificielle, Azure Cognitive Services |
| Office 365 | Transcription Automatique | Intelligence Artificielle |
Concurrence : Microsoft n’est pas seul sur ce créneau. Des solutions comme Otter et Google Enregistreur offrent aussi des services de transcription automatique, chacune avec ses spécificités. La comparaison entre ces outils demeure fondamentale pour déterminer lequel répond le mieux aux besoins spécifiques de chaque organisation.
Questions fréquentes sur la transcription dans Office 365
Comment activer la transcription dans Microsoft Teams ?
Pour utiliser Transcribe dans Microsoft Teams, accédez à l’onglet ‘Enregistrements et transcriptions’ lors d’une réunion. Cliquez sur ‘Transcrire’ pour activer la fonctionnalité. La transcription apparaîtra en temps réel dans un volet latéral.
La transcription est-elle disponible pour toutes les langues ?
Actuellement, la fonctionnalité Transcribe supporte principalement les langues les plus courantes. Le développement de la reconnaissance vocale pour d’autres langues est en cours, mais les utilisateurs devront vérifier la disponibilité pour chaque langue spécifique.
Où sont stockées les transcriptions ?
Les fichiers transcrits sont automatiquement enregistrés et accessibles dans OneDrive. Cette intégration assure une gestion sécurisée et une accessibilité simplifiée des documents transcrits, facilitant leur partage et leur modification ultérieure.
Quelle est la précision de la transcription ?
La précision de la transcription dépend de plusieurs facteurs : qualité de l’audio, absence de bruit de fond, et clarté de la diction. Transcribe utilise l’intelligence artificielle et les Azure Cognitive Services pour améliorer continuellement la précision.
Peut-on éditer une transcription après coup ?
Oui, les transcriptions peuvent être éditées directement dans Microsoft Word ou Teams. Cette fonctionnalité permet de corriger les erreurs éventuelles et d’ajouter des annotations, rendant le document final plus précis et utile.
Quels sont les coûts associés à cette fonctionnalité ?
La transcription automatique est incluse dans certaines versions d’Office 365 et Microsoft 365. Les utilisateurs doivent vérifier leur abonnement pour s’assurer de l’inclusion de cette fonctionnalité.
Quelles alternatives existent ?
Des solutions comme Otter et Google Enregistreur offrent aussi des services de transcription automatique. Chaque outil a ses spécificités et avantages, et la comparaison est nécessaire pour déterminer le meilleur choix selon les besoins.