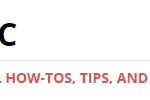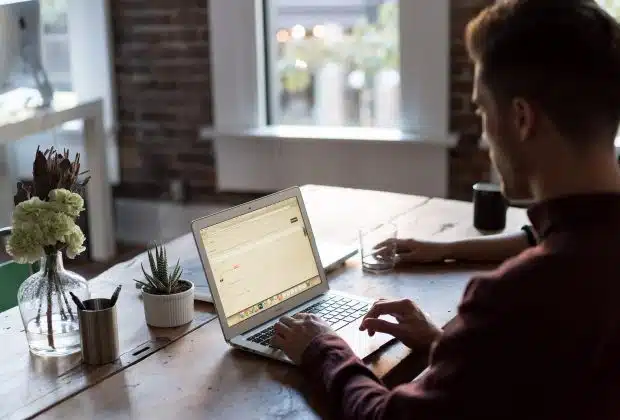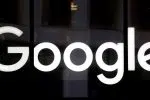ACTU
Comment puis-je faire le partage de connexion Bluetooth ?
Actuellement, la plupart de nos appareils électroniques ont accès à Internet et ont également la possibilité de partager cette connexion à d’autres ...
HIGH TECH
-
C’est quoi la carte eSIM ?
15 avril 2024 -
Quel est le prix de l’iPhone 6s en 2020 ?
15 avril 2024
MARKETING
SÉCURITÉ
-
Comment savoir si nous avons été bloqués par SMS ?
15 avril 2024 -
Comment supprimer les fichiers indésirables Avast ?
15 avril 2024
SEO
WEB
ZT ZA : le site de téléchargement
Zone-Téléchargement ou ZT ZA est un site de téléchargement illégal utilisé pour pirater les films et séries en France. Avec le temps, ...
-
Comment utiliser Google Translation avec WhatsApp ?
15 avril 2024 -
Freemail : se connecter à son compte
15 avril 2024